안녕하세요!
이번 포스팅에서는 "Windows 바로 가기 키! - 효율적으로 PC를 사용하자." 에 대해 알아보겠습니다.
YouTube 영상: Windows 바로 가기 키! - 효율적으로 PC를 사용하자.
참고로 본 포스팅은 'Microsoft 지원 시작 사이트(https://support.microsoft.com)'의 'Microsoft 팁' 페이지 내용을 참고후 작성하였습니다.
Windows PC 작업시 Windows 바로 가기 키, 즉! 단축키를 활용하여 PC를 효율적으로 사용하는 방법에 대해 설명 드리겠습니다.
첫번째 팁! 화면에 있는 항목 캡처

Windows 작업을 하다 보면 화면을 캡처하고 싶을때가 있습니다.
이럴때 사용할수 있는 캡처 도구를 Windows에서 기본 제공하고 있습니다.
'Windows Key + Shift Key + S Key' 를 동시에 누르면
다음 화면과 같이 화면중앙상단에 '캡처 도구'가 표시됩니다.
이를 영문으로 'snipping bar' 라고 부릅니다.
한글로는 '캡처 막대' 라고 부르면 될까요?
해당 툴을 이용해서 '사각형, 자유형, 창, 전체 화면'을 캡처할 수 있습니다.
하나씩 설명 드리겠습니다.
캡처막대를 실행하면 기본으로 '사각형 캡처' 로 선택되어 있습니다.
원하는 영역을 사각형으로 드래그합니다.
그럼 해당 영역이 클립보드에 복사됩니다.
복사한 영역을 원하는 곳에 붙여넣기 후 사용하면 됩니다.
두번째 '자유형 캡처' 클릭후 원하는 영역을 자유롭게 드래그 후 사용할 수 있습니다.
세번째 '창 캡처' 클릭후 왼쪽에는 Edge 브라우저창, 오른쪽에는 Word창이 있습니다.
원하는 창을 클릭후 사용할 수 있습니다.
네번째 '전체 화면 캡처' 를 클릭하면 현재 전체 화면을 사용할 수 있습니다.
두번째 팁! 키보드에서 이모지 추가

문서 작성, 메일 작성 및 채팅 등의 Windows 작업을 하다보면 이모지 및 기호 등을 삽입하고 싶을때가 있습니다.
이럴때는 단축키, 'Windows Key + 마침표(.) Key' 를 동시에 누르면 다양한 이모지 및 다양한 기호를 사용할 수 있습니다.
그리고 텍스트와 기호로 얼굴 형상을 만든 다양한 가오모지도 사용할 수 있습니다.
세번째 팁! 신속하게 파일 탐색기 열기

폴더 및 파일 들을 탐색하기 위해 실행하는 '파일 탐색기'는 'Windows Key + E Key' 동시에 누르면 바로 실행할 수 있습니다.
네번째 팁! 신속하게 설정 열기
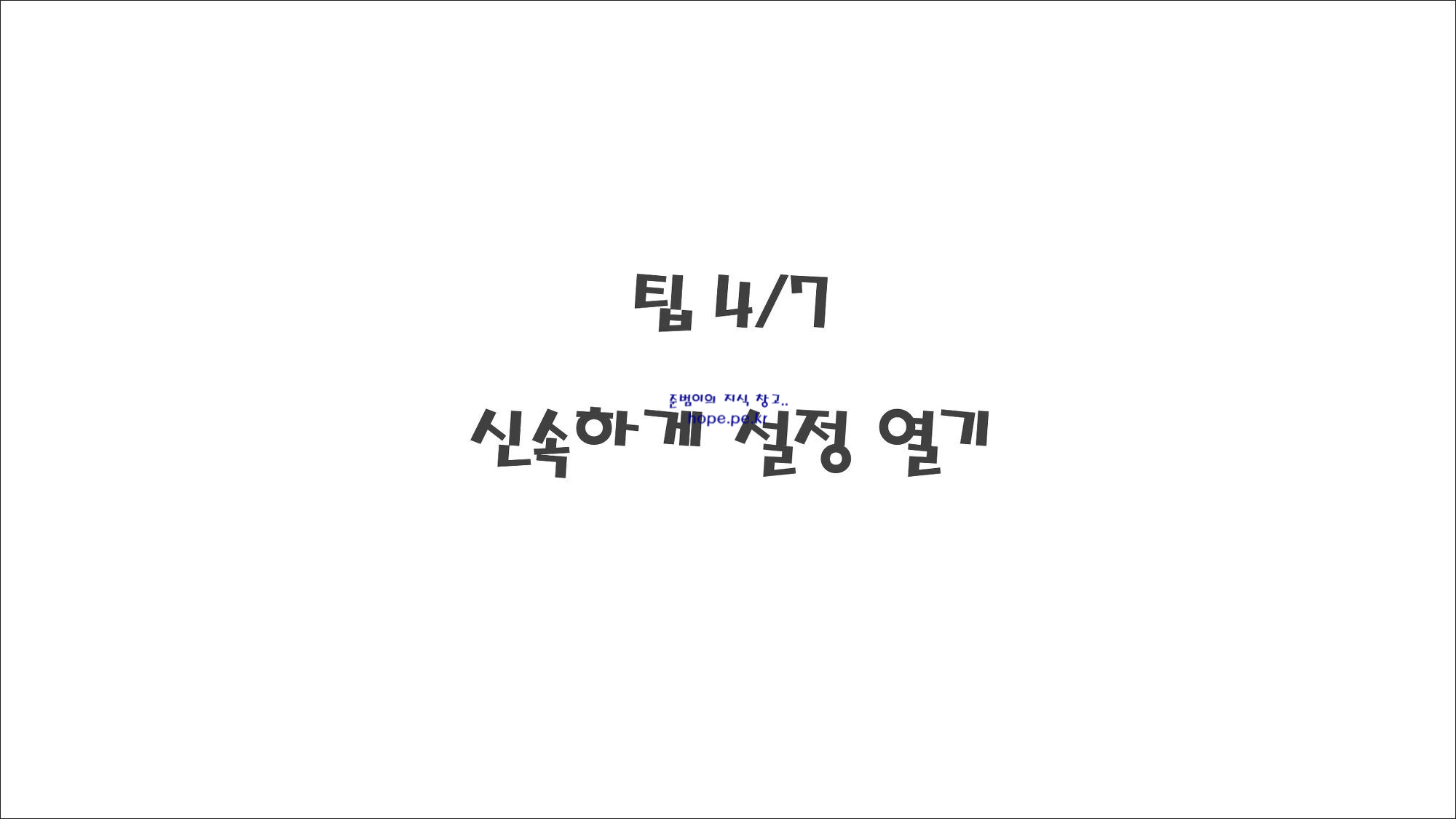
Windows의 다양한 설정들을 구성할 수 있는 'Windows 설정' 은 'Windows Key + I Key' 를 동시에 누르면 바로 실행할 수 있습니다.
다섯번째 팁! 파일 또는 텍스트 복사

복사할 항목을 선택후 'Ctrl Key + C Key' 를 동시에 누르면 해당 항목이 클립보드에 저장됩니다.
클립보드에 저장된 항목을 이제 원하는 위치에 'Ctrl Key + V Key' 를 동시에 눌러 붙여넣을 수 있습니다.
여섯번째 팁! 파일 또는 텍스트 잘라내기

잘라낼 항목을 선택한 다음 'Ctrl Key + X Key' 를 동시에 누르면 해당 항목이 잘라내기 됩니다.
그리고 해당 항목을 이동할 위치로 이동한 다음 'Ctrl Key + V Key' 를 동시에 누르면 붙여넣을 수 있습니다.
일곱번째 팁! 열려있는 창 간 전환

작업하고 있는 창이 여러개일 경우 창을 전환하고 싶을때 작업표시줄에 하나 하나 클릭하면서 이동하시나요?
이럴때는 'Alt Key' 를 누르고 있는 상태에서 원하는 창이 선택될 때까지 'Tab Key' 를 눌러 이동한 다음 'Alt Key' 를 놓습니다.
그러면 전환하고 싶은 창으로 바로 전환이 가능합니다.
이상으로 "Windows 바로 가기 키! - 효율적으로 PC를 사용하자." 에 대해 알아보았습니다.
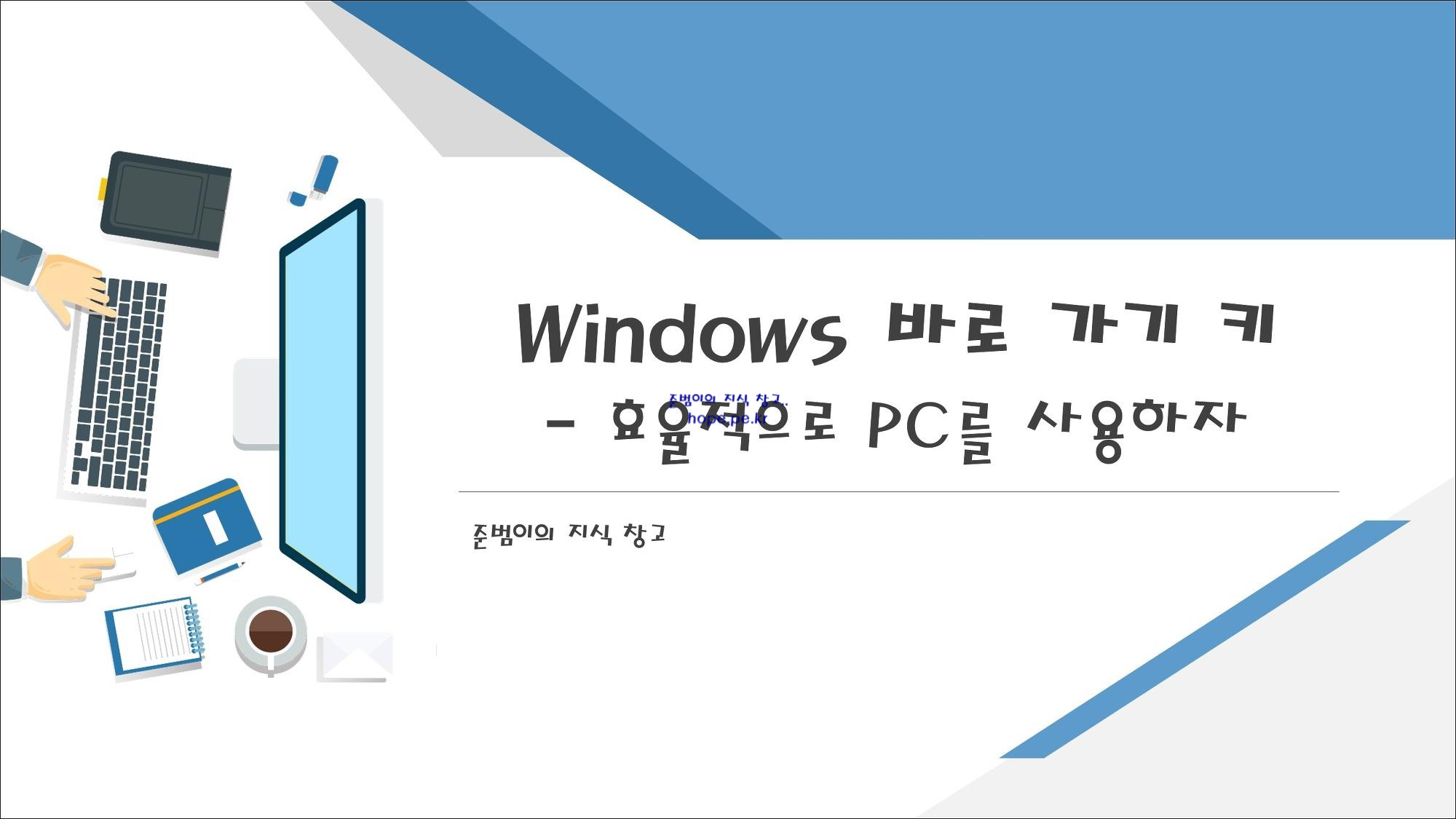
감사합니다.
'Microsoft On-premise > Client' 카테고리의 다른 글
| 제어판 실행시 '운영 체제가 현재 이 응용 프로그램을 실행하도록 구성되지 않았습니다.' 오류 발생시 조치 방법 (0) | 2021.09.18 |
|---|---|
| Windows 10 핫스팟 사용 방법 - 노트북을 공유기로 사용하자! (0) | 2021.08.28 |
| PC 성능 개선 팁! - PC가 느려졌나요? 이 팁을 사용해 속도를 높이고 성능을 개선하세요. (0) | 2021.08.13 |
| Windows 10 다크모드 설정 방법 - 눈의 피로를 줄여보자! (0) | 2021.08.11 |
| Windows 11 출시 (0) | 2021.06.26 |








최근댓글