안녕하세요!
이번 포스팅에서는 "Active Directory 그룹 정책으로 화면 보호기 설정" 방법에 대해 알아보겠습니다.
조직의 보안 강화를 목적으로 컴퓨터앞에서 일정 시간 자리를 비울때 강제로 화면 보호기를 적용하고, 화면 보호기 해제시 암호를 입력하게 Active Directory 그룹 정책으로 관리가 가능합니다.
Active Directory 서버의 실행 창 (Windows Key + R Key) 에서, 'gpmc.msc' 입력 후 '확인' 을 클릭 합니다.
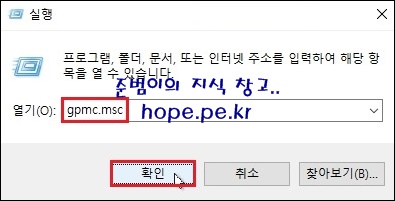
그룹 정책 관리 콘솔이 실행되면, '그룹 정책 개체' 에서 우클릭 후 '새로 만들기' 를 클릭 합니다.
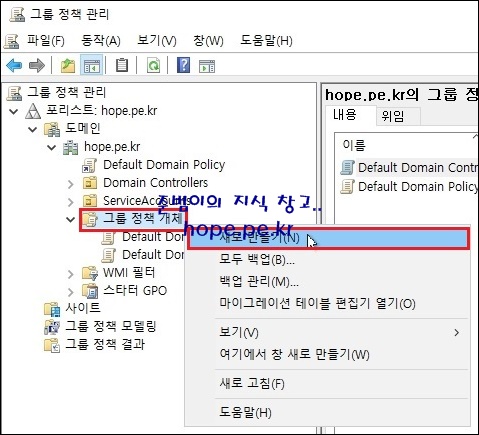
새 GPO 창에서, '그룹 정책 이름' 입력 후 '확인' 을 클릭 합니다.

새로 만든 그룹 정책 에서, 우클릭 후 '편집' 을 클릭 합니다.

그룹 정책 관리 편집기 창에서, '사용자 구성 > 정책 > 관리 템플릿 > 제어판 > 개인 설정' 으로 이동 후 '화면 보호기 사용' 설정에서 우클릭 후 '편집' 을 클릭 합니다.

화면 보호기 사용 창에서, '사용' 선택 후 '확인' 을 클릭 합니다.

화면 보호기 암호로 보호 설정 창에서, '사용' 선택 후 '확인' 을 클릭 합니다.

화면 보호기 시간 제한 설정 창에서, '사용' 선택 후 '화면 보호기를 적용할 유휴 시간' 입력 후 '확인' 을 클릭 합니다.
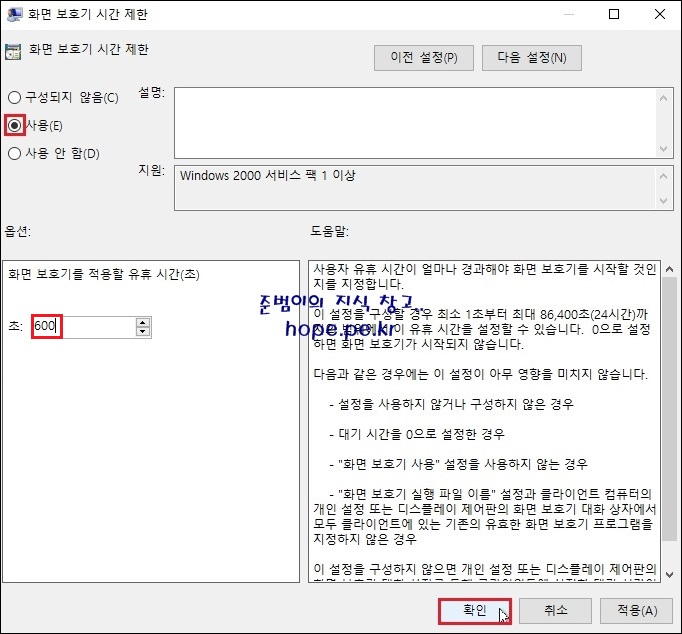
다음 화면과 같이 '화면 보호기 사용, 화면 보호기 암호로 보호, 화면 보호기 시간 제한' 설정이 사용으로 변경되였음을 확인 합니다.
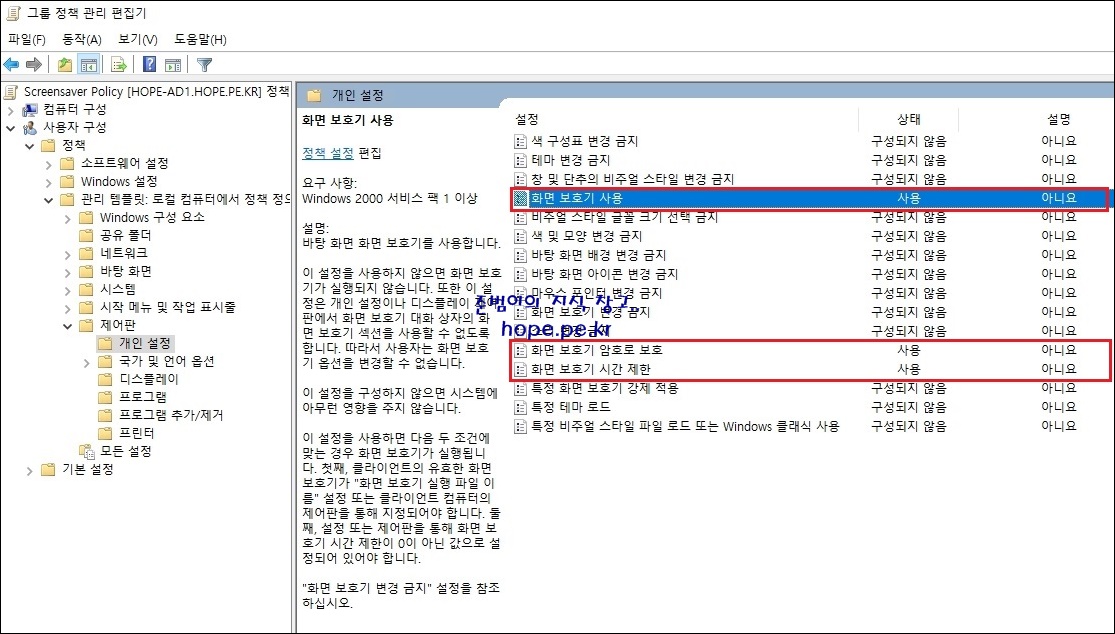
그룹 정책 관리 콘솔로 이동 후, '화면 보호기 그룹 정책을 적용할 OU' 에서 우클릭 후 '기존 GPO 연결' 을 클릭 합니다.

GPO 선택 창에서, '화면 보호기 정책' 선택 후 '확인' 을 클릭 합니다.

화면 보호기 정책이 해당 OU에 잘 적용되었음을 확인 합니다.

화면 보호기 그룹 정책을 설정하기 전의 Client PC의 '화면 보호기 설정' 화면 입니다.
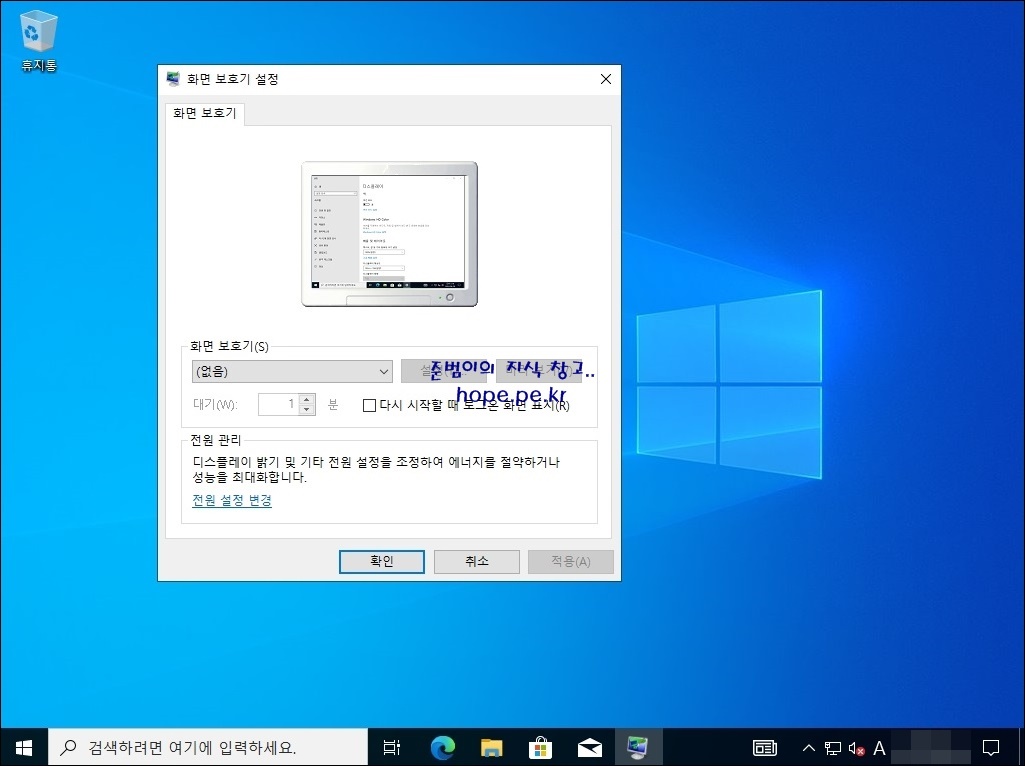
이제 화면 보호기 그룹 정책이 적용된 컴퓨터에 접속 후 실행 창 (Windows Key + R Key) 에서, 'rsop.msc' 입력 후 '확인' 을 클릭 합니다.
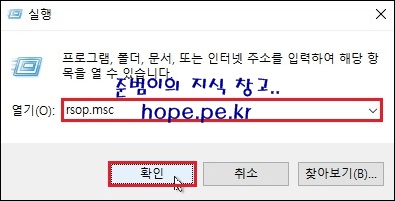
정책 결과 집합 콘솔이 실행되면 화면 보호기 그룹 정책이 잘 적용되었는지 확인 합니다.

화면 보호기 그룹 정책을 설정 후, 해당 정책이 정상적으로 적용된 Client PC의 '화면 보호기 설정' 화면 입니다.

화면 보호기 유휴 시간 10분이 지나면 화면 보호기가 실행 됩니다.

그리고 화면 보호기에서 빠져나오면 암호 입력 화면이 발생합니다.

이상으로 "Active Directory 그룹 정책으로 화면 보호기 설정" 방법에 대해 알아보았습니다.
감사합니다.
'Microsoft On-premise > Windows Server' 카테고리의 다른 글
| Active Directory 그룹 정책으로 USB 쓰기 금지 설정(읽기 전용) (0) | 2021.07.07 |
|---|---|
| Active Directory 그룹 정책으로 USB 차단 (0) | 2021.07.01 |
| Active Directory 도메인 가입 컴퓨터 개체가 저장되는 기본 경로 변경 방법 (0) | 2021.05.04 |
| Active Directory 제어 위임 - 특정 계정에 도메인 가입 권한만 부여하는 방법 (0) | 2021.04.28 |
| ADFS 구성 데이터베이스 로드 오류 해결 방법 (0) | 2021.04.26 |








최근댓글