안녕하세요!
이번 포스팅에서는 "OneDrive 초기화 방법" 에 대해 알아보겠습니다.
OneDrive를 사용하다보면 여러가지 환경적인 원인에 의해서 동기화 및 실행 이슈가 발생할 수 있습니다.
이는 간단하게 OneDrive 재설치 및 초기화로 관련 이슈를 해결할 수 있습니다.
cf) 참고로 재설치 및 초기화는 OneDrive 기존 설정이 초기화될 수 있으며, 초기화 이후 OneDrive 전체 동기화를 진행하게 됩니다.
실행 창 (Windows Key + R Key) 에서, OneDrive 초기화 명령어인 reset 구문을 OneDrive가 설치된 경로를 포함하여 입력 후 '확인' 을 클릭합니다.
C:\Program Files\Microsoft OneDrive\onedrive.exe /reset
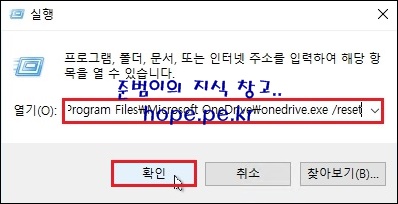
cf) 만약 32bit 용 OneDrive를 사용중이였다면 해당 경로를 찾을 수 없다는 에러 메세지가 발생하니, 실행창에서, 다음 명령어를 입력하시기 바랍니다.
C:\Program Files (x86)\Microsoft OneDrive\onedrive.exe /reset
OneDrive 초기화 명령어가 정상적으로 적용되면 다음 스샷과 같이 'OneDrive 다시 설정 중' 알림 메세지가 표시 되면서
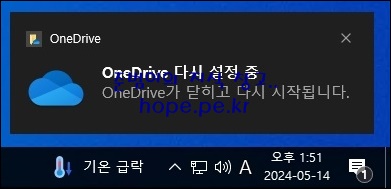
OneDrive 창이 팝업되고 '다시 설정 완료됨' 메세지가 표시 됩니다.
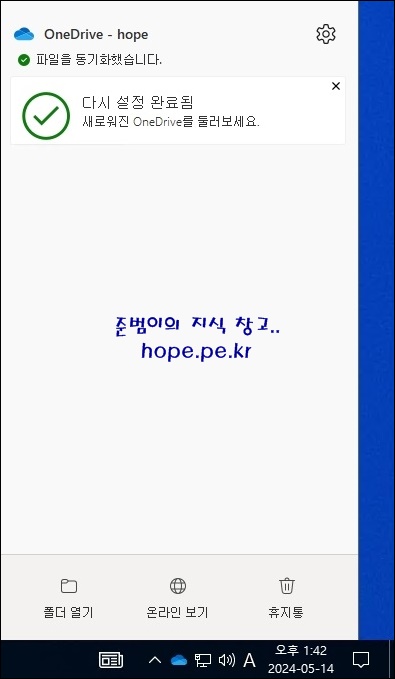
그리고 파일 탐색기가 실행됩니다.

자세한 내용은 다음 MS 사이트 내용을 참고 부탁 드립니다.
참고: OneDrive 초기화
OneDrive 초기화 - Microsoft 지원
Android에서 OneDrive를 초기화하려면 다음을 수행하세요. 앱을 다시 설정하는 가장 좋은 방법은 앱을 제거하고 다시 설치하는 것입니다. 설정을 엽니다. 응용 프로그램을 선택합니다. 응용 프로그
support.microsoft.com
MS 사이트 내용을 보면 모든 OneDrive 설정이 초기화 될 수 있다고 나와 있으나, 테스트 결과 모든 설정이 초기화 되지는 않았고 일부 설정들이 초기화 되었습니다.
다운로드 및 업로드 속도 제한은 초기화 되지 않았습니다.
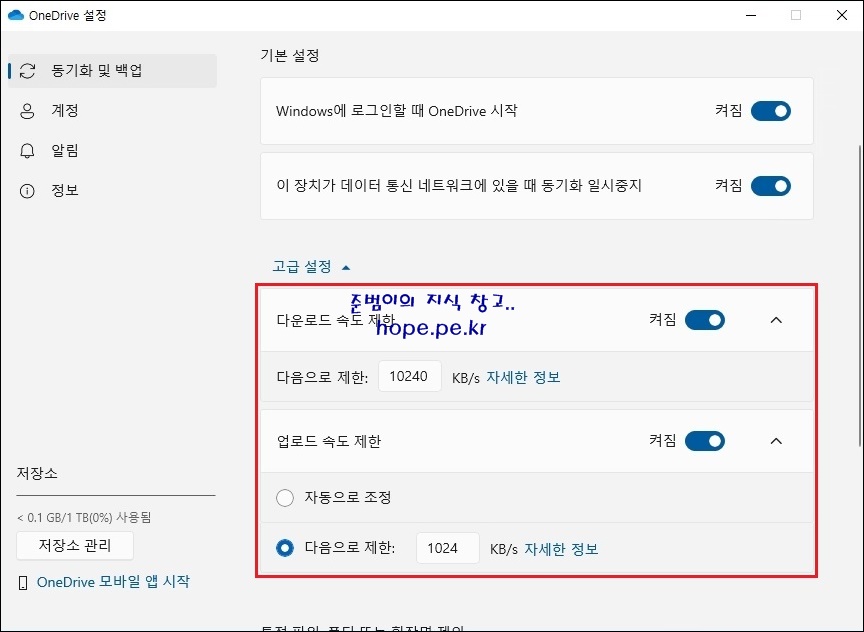
그리고 '모든 파일 다운로드' 설정도 초기화 되지 않았습니다. 즉, 기존에 다운로드 받은 파일에는 영향을 미치지 않습니다.
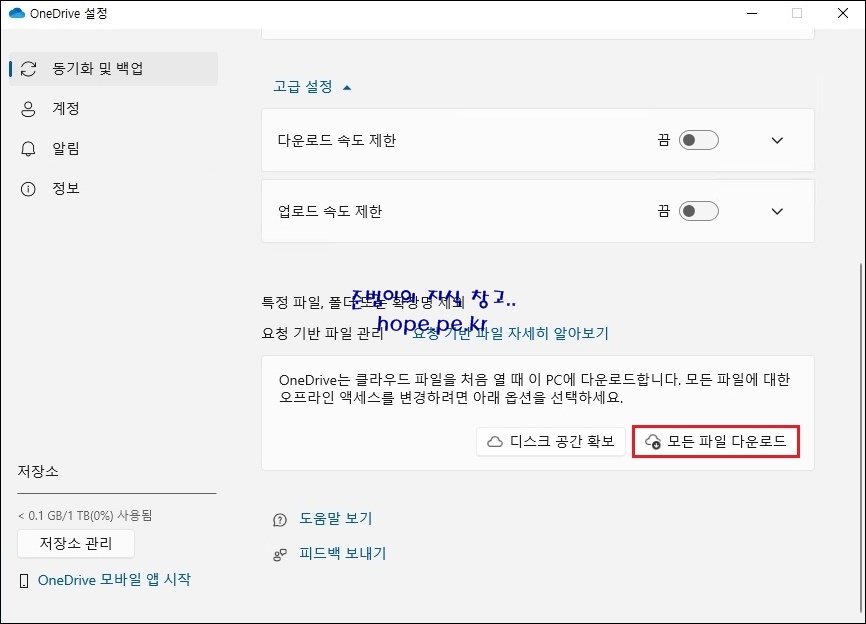
하지만 폴더 선택 옵션은 초기화' 되었으니, 기존에 동기화 제외를 한 폴더가 있다면 재설정 하셔야 합니다.
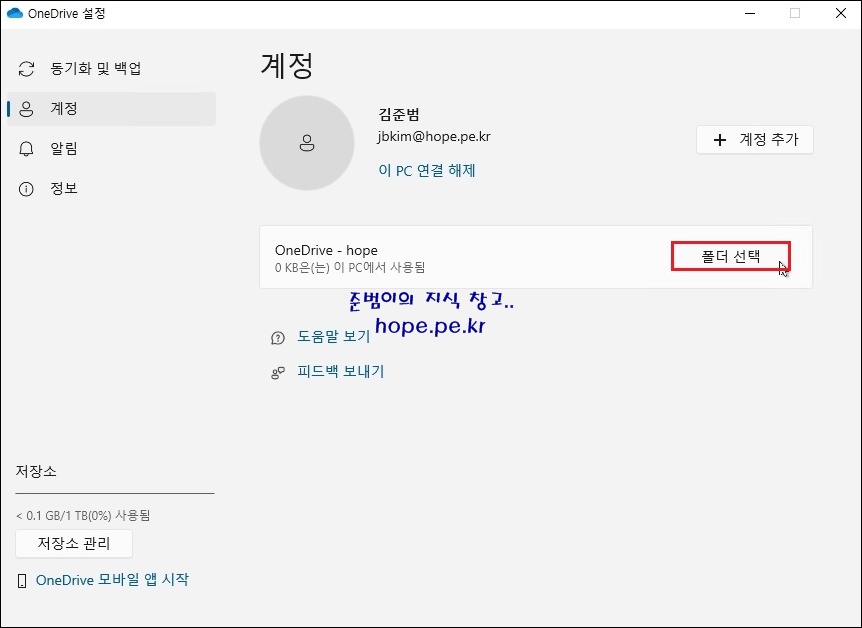
이상으로 "OneDrive 초기화 방법" 에 대해 알아보았습니다.
감사합니다.
'Microsoft Cloud > Office 365' 카테고리의 다른 글
| Exchange Online 보관 폴더 (0) | 2023.09.15 |
|---|---|
| Microsoft 365에 도메인 추가 후 허용 도메인이 생성되지 않을 때 조치 방법 (0) | 2023.08.26 |
| 'Azure AD Connect가 AAD 신뢰 당사자 트러스트를 만들거나 업데이트할 수 없습니다.' 에러 조치 (0) | 2023.06.17 |
| Exchange Hybrid 환경(중앙 집중식 메일 전송)에서, EXO 온보딩 계정의 메일 수신 불가 현상(SPAMHAUS) 해결 (2) | 2023.05.20 |
| 'cloud.microsoft' - Microsoft 365 앱 및 서비스를 위한 통합 도메인 (0) | 2023.04.29 |








최근댓글